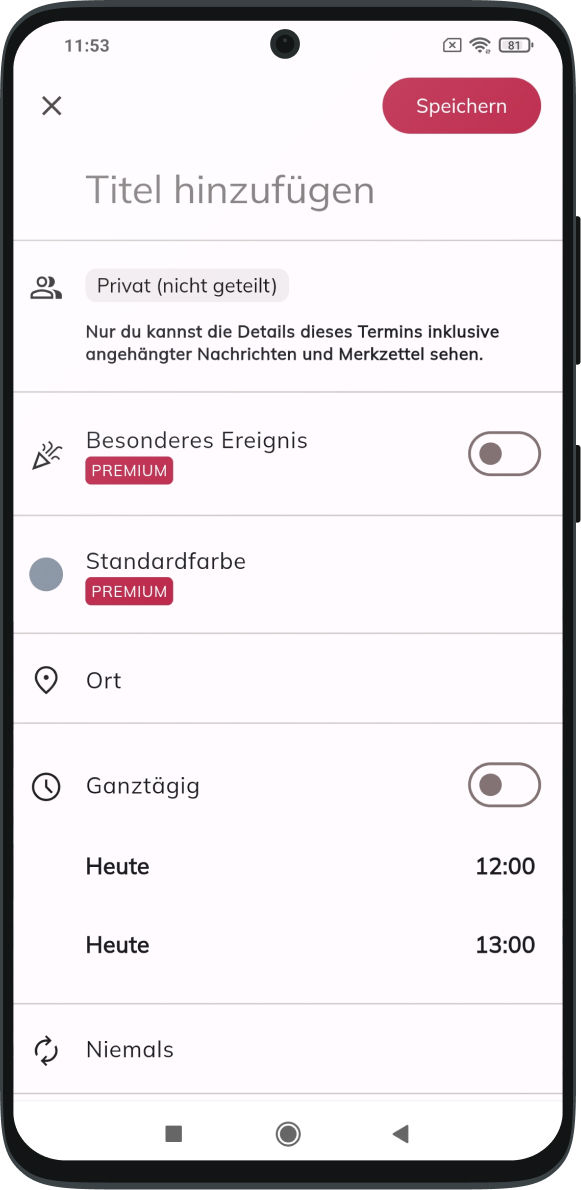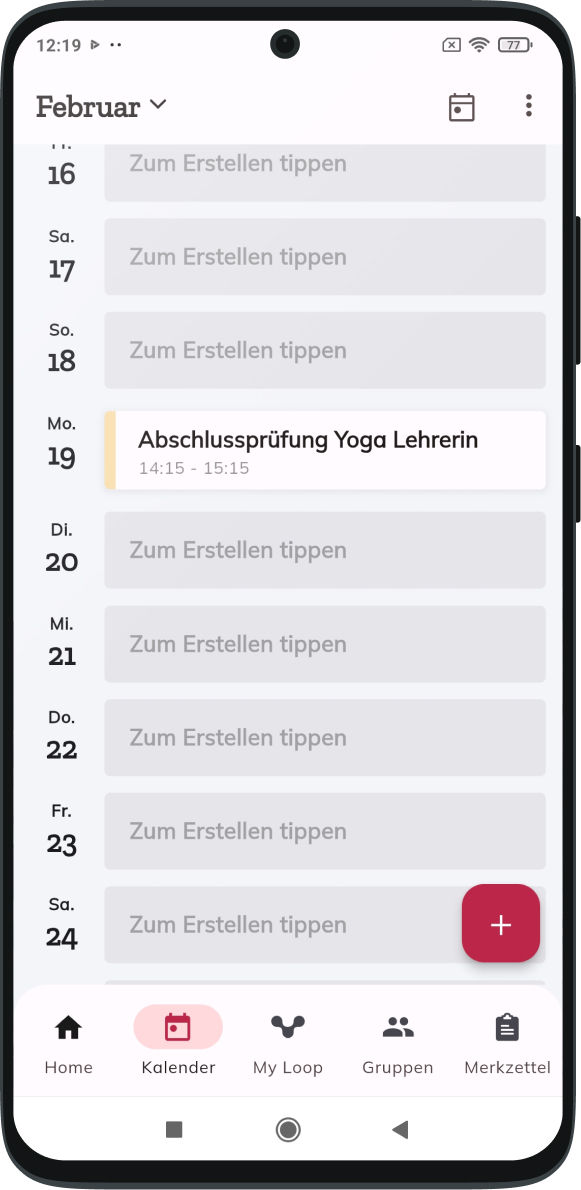Einen Termin erstellen
Das Erstellen eines Termins in der Looping-App ist ein schneller und einfacher Prozess. Dieses Tutorial führt Sie Schritt für Schritt durch, um sicherzustellen, dass Ihr Ereignis korrekt in Ihrem Kalender geplant wird.
1. Öffnen Sie die Looping-App: Starten Sie die Looping-App auf Ihrem Gerät.
2. Zugang zum Erstellungsmenü:
Suchen Sie auf dem Dashboard das Plus-Symbol (+). Dies befindet sich normalerweise in der Mitte oder am unteren Rand des Bildschirms im Abschnitt "Heute".
Tippen Sie auf das Plus-Symbol (+), um einen neuen Termin zu erstellen.
3. Geben Sie die Termindetails ein:
In dem neuen Fenster sehen Sie eine Option zum "Titel hinzufügen". Tippen Sie hier, um den Namen Ihres Termins einzugeben.
Geben Sie den Ort des Ereignisses im Feld "Ort" ein, falls benötigt.
Stellen Sie die Start- und Endzeit für Ihren Termin ein. Sie müssen möglicherweise das richtige Datum auswählen und dann die Zeit durch Scrollen durch die Stunden- und Minutenoptionen anpassen.
Wenn sich dieser Termin wiederholt, stellen Sie das Wiederholungsintervall ein. Suchen Sie nach Optionen, die möglicherweise "Wiederholen" oder ähnlich lauten, um regelmäßige Vorkommnisse zu konfigurieren.
Stellen Sie eine Benachrichtigungserinnerung ein, indem Sie auswählen, wann Sie vor dem Termin benachrichtigt werden möchten. Dies könnte sich unter einem Abschnitt befinden, der möglicherweise "Erinnerung" oder "Benachrichtigung" beschriftet ist.
Wenn Sie zusätzliche Details oder Notizen einfügen möchten, suchen Sie den Abschnitt "Notiz", um Ihren Text hinzuzufügen.
4. Überprüfen Sie Ihren Termin:
Bevor Sie speichern, überprüfen Sie alle eingegebenen Details, um sicherzustellen, dass alles korrekt ist. Dies ist ein entscheidender Schritt, um Terminüberschneidungen oder Fehler zu vermeiden.
5. Speichern Sie den Termin:
Wenn Sie mit den eingegebenen Informationen zufrieden sind, suchen Sie nach dem Button "Speichern" in der oberen rechten Ecke Ihres Bildschirms.
Tippen Sie auf "Speichern", um den Termin in Ihrem Kalender zu speichern.
6. Sehen Sie Ihren Termin im Kalender:
Nach dem Speichern können Sie Ihren Termin anzeigen, indem Sie in die "Kalender"-Ansicht wechseln, die typischerweise durch ein Kalendersymbol dargestellt wird.
In der Kalenderansicht sehen Sie Ihren neuen Termin am entsprechenden Datum und zur entsprechenden Uhrzeit aufgelistet.
Denken Sie daran, dass Sie den Termin später immer bearbeiten oder löschen können, falls sich Ihre Pläne ändern.