Looping Android Tutorial
Gruppe erstellen
Zum Gruppen-Tab wechseln
Starten Sie auf der Startseite der App.
Wechseln Sie zum Gruppen-Tab, indem Sie unten im Menü auf die Option „Gruppen“ tippen.
Gruppe erstellen
Tippen Sie auf das Pluszeichen (+) in der unteren Ecke des Gruppen-Tabs, um eine neue Gruppe zu erstellen.
Gruppendetails festlegen
Wählen Sie ein Bild für die Gruppe aus, indem Sie auf das Bildsymbol tippen.
Wählen Sie eine Farbe für die Gruppe, indem Sie eine der Farboptionen auswählen.
Geben Sie der Gruppe einen Namen.
Gruppe speichern
Tippen Sie auf „Speichern“, um die Gruppe mit den gewählten Details zu erstellen.
Gruppe wird angezeigt
Sie werden zurück zum Gruppen-Tab geleitet, wo Ihre neu erstellte Gruppe jetzt angezeigt wird.
Lade Familienmitglieder, Deinen Partner, Kollegen von der Arbeit, Kommilitonen von der Universität oder Fitnesskumpels in Deine Gruppe ein. Du kannst jederzeit einer Gruppe beitreten, eine Gruppe verlassen oder Gruppenmitglieder bearbeiten/entfernen. Mit Looping kannst Du auch Termine innerhalb deiner Gruppen erstellen und Gruppentermine nahtlos in andere Gruppen verschieben.
Termin-Farben
Kalender importieren
Profil bearbeiten
Termine bearbeiten
Sie möchten einen bestehenden Termin in Ihrer Looping Familienkalender App bearbeiten, um Details wie Uhrzeit, Ort oder Notizen zu aktualisieren. Folgen Sie diesen Schritten, um die Änderungen vorzunehmen und zu speichern.
Termin auswählen
Startseite oder Kalender-Tab öffnen: Navigieren Sie zur Startseite der App oder direkt zum Kalender-Tab.
Termin finden: Suchen Sie den Termin, den Sie ändern möchten.
Detailansicht öffnen: Tippen Sie auf den gewünschten Termin, um seine Detailansicht zu öffnen.
In den Bearbeitungsmodus wechseln
Bearbeiten tippen: In der Detailansicht des Termins tippen Sie oben rechts auf die Option „Bearbeiten“, um den Bearbeitungsmodus zu aktivieren.
Änderungen vornehmen
Details anpassen: Ändern Sie die Uhrzeit, den Ort, fügen Sie Notizen hinzu oder passen Sie die Farbe des Termins nach Bedarf an.
Änderungen sichern
Speichern: Tippen Sie nach der Anpassung der Details oben rechts auf „Sichern“, um Ihre Änderungen zu bestätigen.
Der Termin in Ihrer Looping Familienkalender App ist nun aktualisiert. Die vorgenommenen Änderungen sind gespeichert, und Sie können entweder zur Startseite zurückkehren oder weitere Termine bearbeiten, je nach Bedarf.
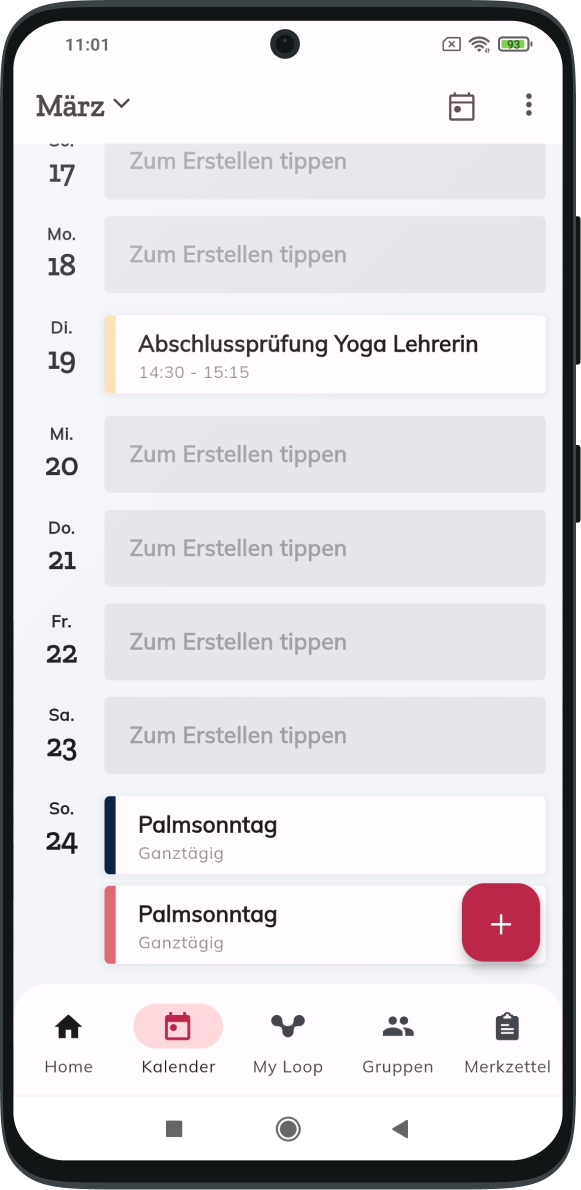
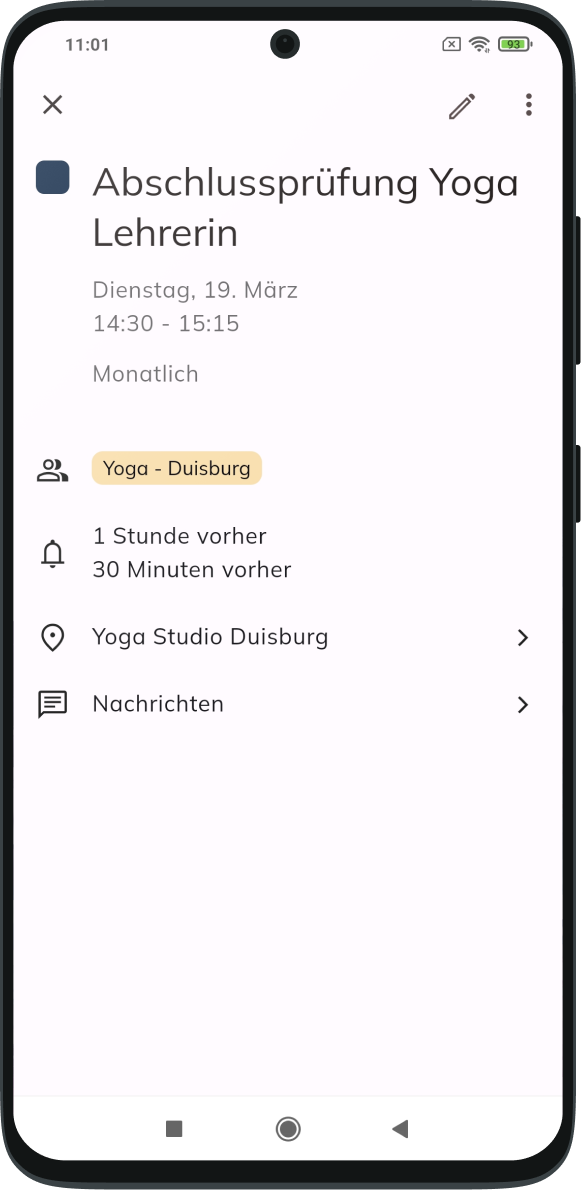
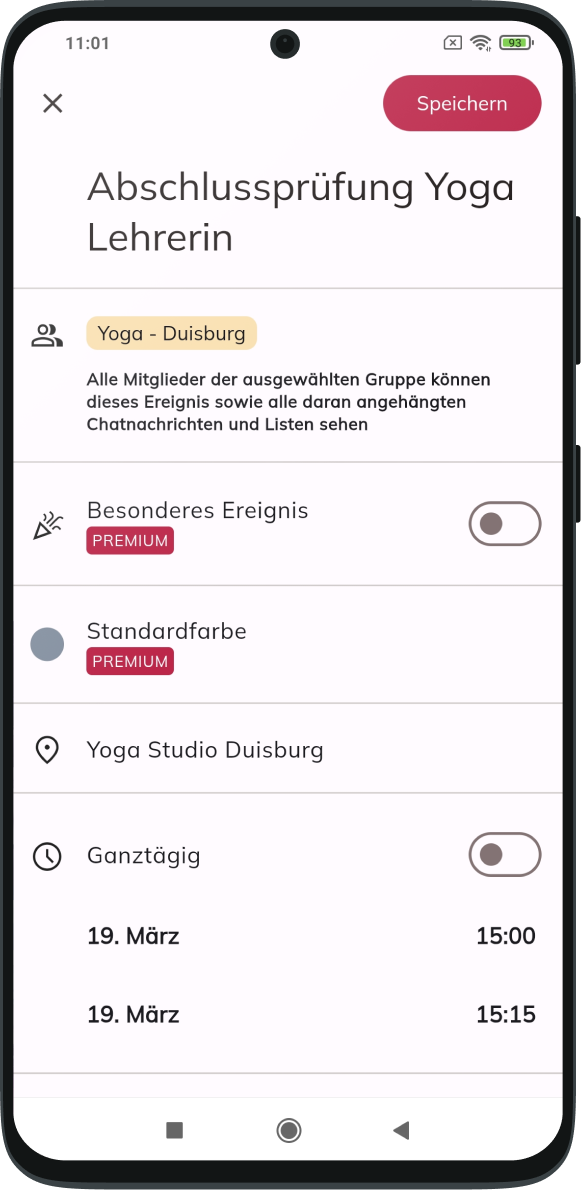
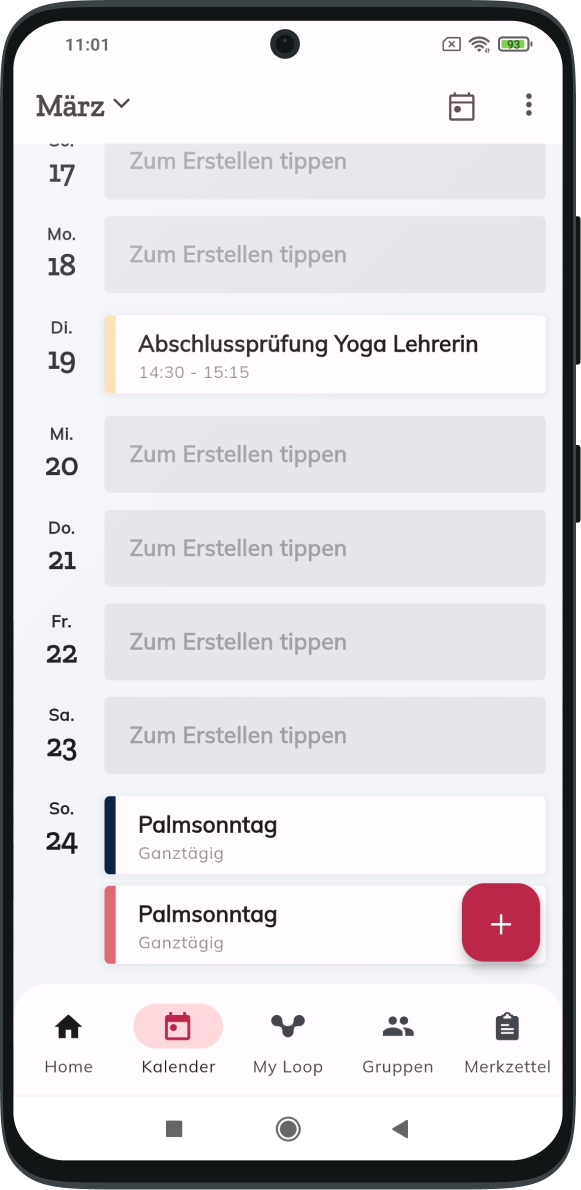
Edit appointment
Gruppenmitglieder hinzufügen
Gruppen-Tab
Öffnen Sie die App und tippen Sie auf den Tab „Gruppen“ am unteren Bildschirmrand.
Gruppe auswählen
Wählen Sie die Gruppe aus, zu der Sie Mitglieder hinzufügen möchten, indem Sie darauf tippen.
Einstellungen aufrufen
Tippen Sie in der Gruppenansicht auf das "Mitglieder einladen"-Symbol oder das Menü-Symbol in der oberen rechten Ecke, um die Einstellungen der Gruppe zu öffnen.
Personen einladen
Wählen Sie, falls nötig, die Option „Freunde einladen“.
Einladungsmethode auswählen
Wählen Sie die Methode, über die Sie Personen einladen möchten. Sie können beispielsweise eine Einladung über Messaging-Apps wie WhatsApp versenden, per E-Mail einladen oder den Link kopieren, um ihn über eine andere Plattform zu teilen.
Nachdem Sie diese Schritte durchgeführt haben, sollten die eingeladenen Personen eine Einladung erhalten, der Gruppe beizutreten.




