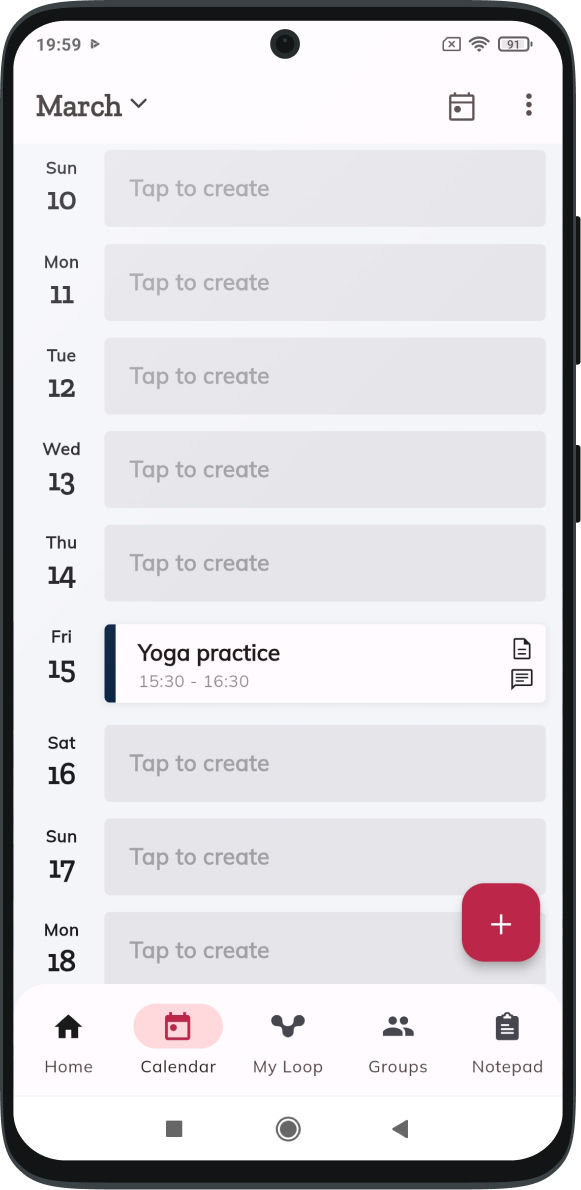Looping Android Tutorial
Gruppentermine erstellen
Erstellen eines Termins im Looping Familienkalender und Zuweisung zu einer spezifischen Gruppe.
Termin Details eintragen:
Öffnen Sie die Terminerstellung im Kalender.
Fügen Sie einen Titel für den Termin hinzu.
Gruppe auswählen:
Wählen Sie die Option "Privat" aus.
Wählen Sie dann aus der Liste die entsprechende Gruppe aus (z.B. "Familie Schonmeier").
Weitere Details festlegen:
Legen Sie Datum und Uhrzeit fest.
Fügen Sie weitere Details wie Ort und Notizen hinzu, falls erforderlich.
Termin speichern:
Klicken Sie auf "Speichern", um den Termin im Kalender der ausgewählten Gruppe zu hinterlegen.
Nach dem Speichern ist der Termin nicht öffentlich, sondern nur für die ausgewählte Gruppe sichtbar. Alle eingetragenen Details sind für die Mitglieder der Gruppe einsehbar.



Private calendar entries
Private Termine
Wiederholende Termine
Um einen wiederholenden Termin in der Looping-App zu erstellen, folgen Sie diesen Schritten:
Terminerstellung beginnen
Starten Sie den Prozess der Terminerstellung, indem Sie in der App ein neues Ereignis hinzufügen.
Wiederholungseinstellungen aufrufen
Scrollen Sie im Erstellungsformular des Termins nach unten, bis Sie zur Option „Wiederholen“ kommen. Suchen Sie nach dem Wort "Niemals" neben dem doppelten Pfeil-Symbol und klicken Sie darauf.
Wiederholungsfrequenz festlegen
Wählen Sie die gewünschte Wiederholungsfrequenz aus den verfügbaren Optionen. Dies könnte täglich, wöchentlich, jeden Wochentag, monatlich, monatlich am ersten Freitag des Monats, jährlich oder eine eigene Frequenz sein.
Wiederholungseinstellungen speichern
Nachdem Sie die Einstellungen für die Wiederholung vorgenommen sowie die restlichen Termindetails eingetragen haben, tippen Sie auf „Speichern“, um die wiederholenden Termine zu bestätigen und den Vorgang abzuschließen.
Nun sollten Sie einen wiederholenden Termin in Ihrem Kalender gespeichert haben, der entsprechend Ihrer festgelegten Frequenz angezeigt wird.
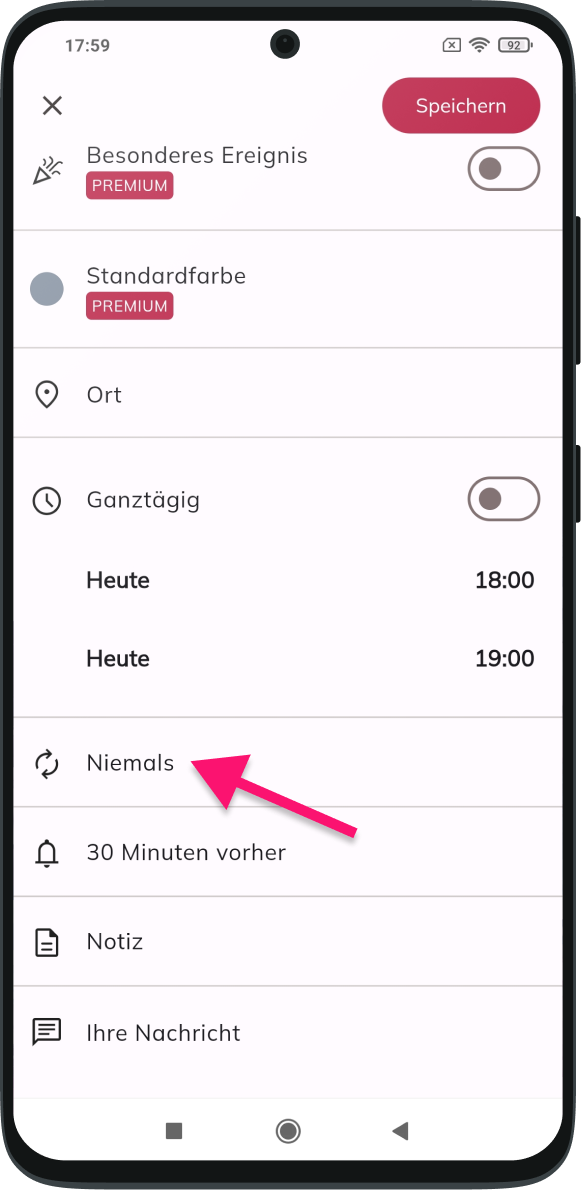
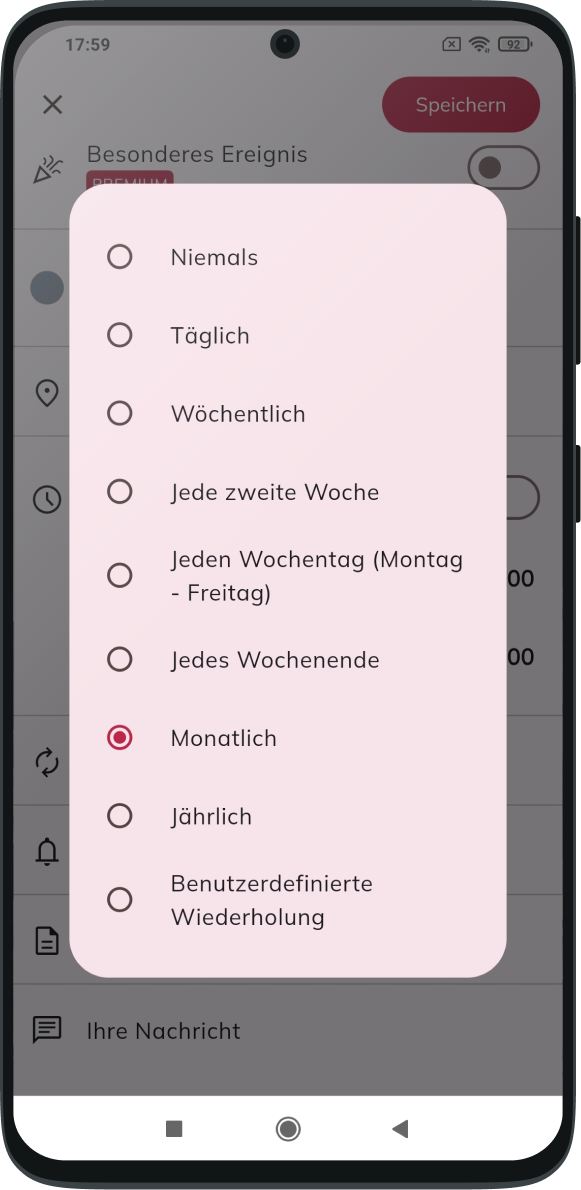

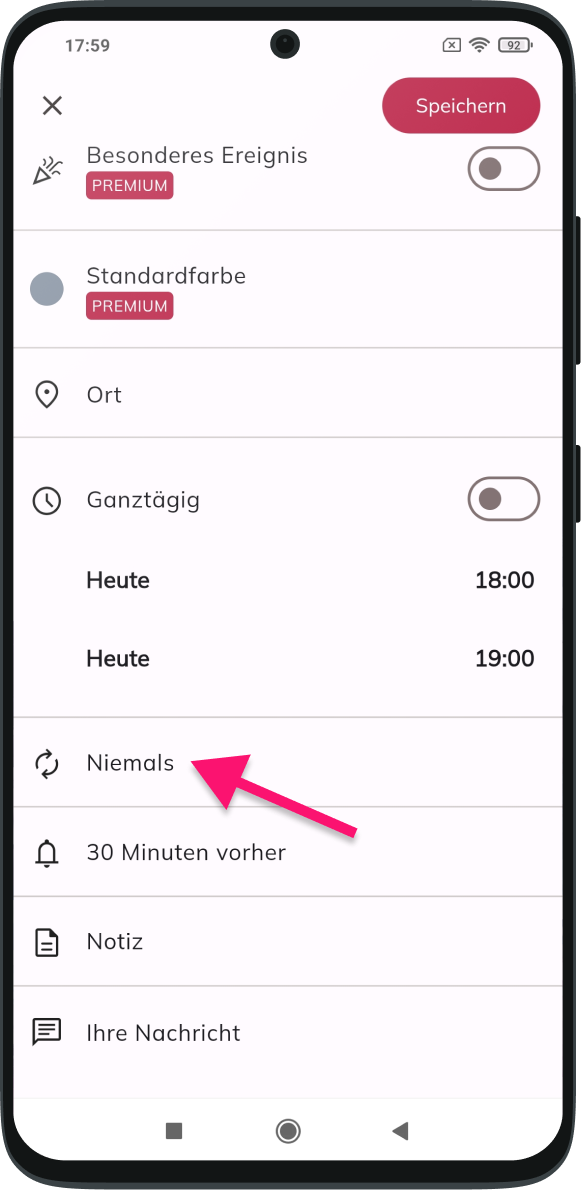
Repeating calendar entries
Switching calendar views
Birthday and Anniversary Calendar
Using the Notepad
Das Looping Dashboard
Register
Creating an appointment
Creating an appointment in the Looping app is a quick and straightforward process. This tutorial will guide you through each step to ensure your event is scheduled accurately in your calendar.
1. Open the Looping App: Start by launching the Looping app on your device.
2. Access the Creation Menu:
Switch to the "Calendar" tab, locate the plus (+) icon. This is located at the bottom right of the screen.
Tap the plus (+) button to start creating a new appointment.
3. Enter Appointment Details:
In the new window, you'll see an option to "Titel hinzufügen" (Add title). Tap here to enter the name of your appointment.
Fill in the location of the event in the "Ort" field if needed.
Set the start and end time for your appointment. You may need to select the correct date and then adjust the time by scrolling through the hour and minute options.
If this appointment repeats, set the repeating interval. Look for options that might say "Wiederholen" or similar to configure regular occurrences.
Set a notification reminder by choosing when you would like to be alerted before the appointment. This could be found under a section possibly labeled "Erinnerung" or "Benachrichtigung".
If you have any additional details or notes to include, find the "Notiz" section to add your text.
4. Review Your Appointment:
Before saving, review all the details you've entered to make sure everything is correct. This is a crucial step to avoid scheduling conflicts or mistakes.
5. Save the Appointment:
Once you're satisfied with the information entered, look for the "Speichern" button in the top right corner of your screen.
Tap "Speichern" to save the appointment to your calendar.
6. View Your Appointment in the Calendar:
After saving, you can view your appointment by switching to the "Kalender" view, which is typically represented by a calendar icon.
In the calendar view, you'll see your new appointment listed on the appropriate date and time.
Remember, you can always edit or delete the appointment later if your plans change.